

cov extension and you can create them only in the Microsoft Fax Cover Page Editor utility. doc files, before you upload them to your system in the Portal. Print and fax templates must be saved as. You can create and edit simple templates in WordPad for the more advanced features, you will need to use Microsoft Word. A template might be a plain text file, or it might contain advanced features such as merge fields, headers, footers, page numbering, and tables. You can create print, fax, and cover sheet templates for your facility’s needs. To get started, click the Add label template option, name your template, and then click on the second choice to create the label in LGL:įrom here, you can choose the label type (Avery 5160 or Avery 5162), font, and font size customize the merge fields included in your Address Block and then save the template.Creating Print and Fax Templates Creating Templates
I CLICK N PRINT TEMPLATES FOR WORD PDF
These labels will be generated as PDF files. You also have the option to choose from among a number of different fonts and can select the font size.
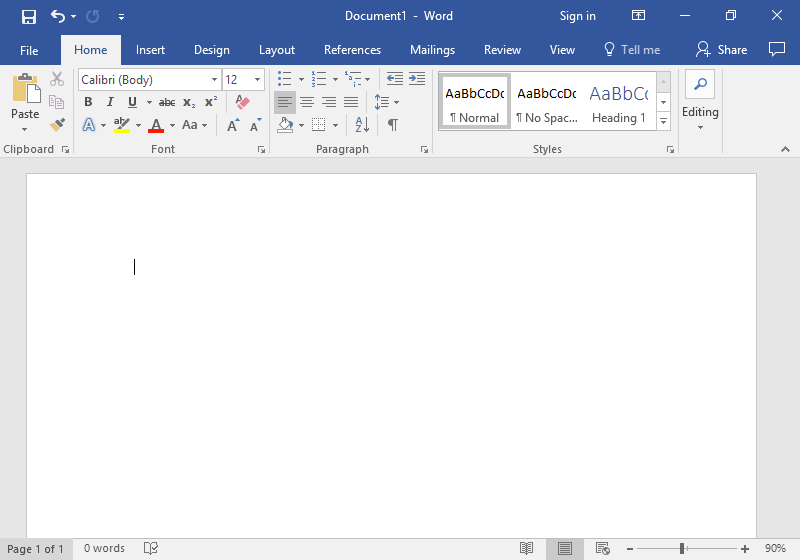
But you can alter what will go into the address_block merge field. Whereas if you create templates in the LGL Editor it is not possible to then change the number of labels on a page-you have to use one of the two pre-set label types LGL offers. In Word, you can set how many labels you want on a page, but you have to use the address_block merge field. It's possible to create label templates directly in LGL, which is a bit easier, but the options for formatting are fairly limited. Then you'll have a new kind of label ready to use in any mailing. Once you have the file ready, you can click the Add label template button, name your template, and then choose the option to create your label in Word.įrom there, you can browse for the file you just created on your computer and then save the template. Your file might end up looking like this: Save the Word document on your computer with a name you'll remember.Set any spacing and font preferences, so the labels are positioned how you want them.NOTE: The ] merge field is the only merge field that works to create labels. Place the LGL merge tag ] where you want the address to appear in each label.In Windows, open a Word document, and then navigate to Mailings > Start Mail Merge > Labels.) (On the Mac, open a Word document and then go to Tools > Labels. Open Microsoft Word on your computer, and create a new page of labels in the layout of your choice using Microsoft’s mail merge tools.The first step here is to create your label file in Word by following these instructions: For example, Avery template 5630 is the same as Avery template 5160, which is included in your account as a default. NOTE: Before uploading a new label template into your account, search for "Avery template compatibility" with your desired label template to make sure it is not already compatible with the default templates. It is also possible to upload your own template into your account, but please read the note below first. Default templatesĪll accounts in LGL come with three default label templates: Avery 5160, Avery 8162, and and Avery L7161. We generally recommend using a Microsoft Word label template because it is more flexible and reliable when it comes to formatting and printing. In this case, the labels will be contained in a PDF file and therefore will not be editable. Define your labels directly within LGL.You can also make changes to the address as necessary after the files have been generated. In this case, labels produced will be contained in a Word document, and you have control over the formatting to the extent that Word offers. Define your label file in Microsoft Word.There are two ways to create new custom label templates for use with any mailing in LGL: LGL offers you the ability to create templates for labels that can be used to address physical mailings.


 0 kommentar(er)
0 kommentar(er)
